
7 tips to speed up your slow Mac
All macs slow with age. Whether they are running Mountain Lion, Mavericks, Yosemite, or El Capitan, Mac users have been reporting issues with slowness in OS X since 2005. Via Google Trends:
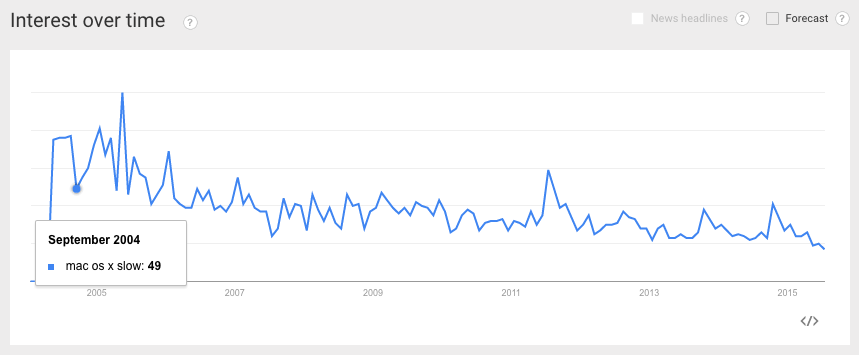
Here are 7 tips to help you diagnose speed issues with your Mac;
1. Your Mac OS X Computer is Slow
Your Hard Drive is Full
Macs can slow down a lot when there is too much on their hard disk drives. If you can get your hard drive utilization down below 85%, you will certainly see an increase in speed on your Mac.
There’s an app called DaisyDisk that will help you dig in and see what items in your hard drive are taking up the most space. Get it here.
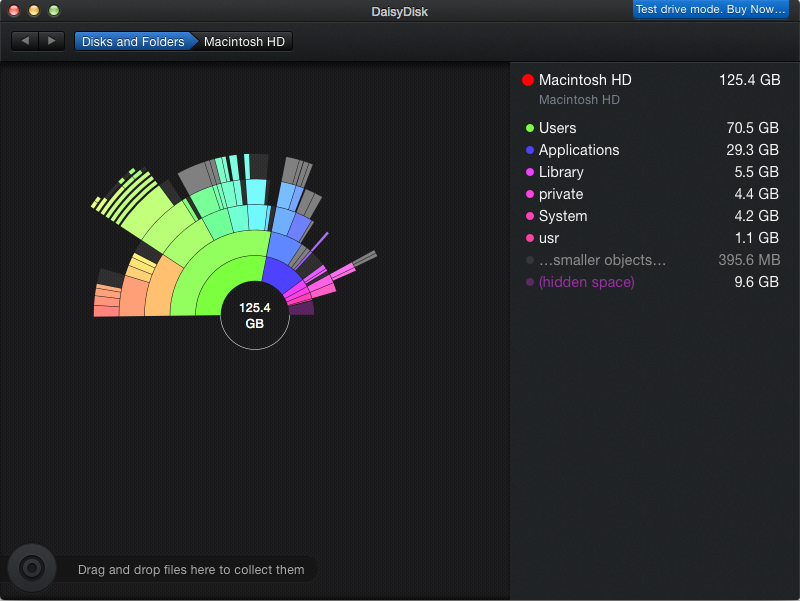
Find large items on your hard drive that you no longer use anymore, move them to your trash, right click your trash can, and select ‘Empty Trash‘.
2. Outdated OS X
Mac OS X is the OS (operating system) that your Mac runs, and having it up to date is not only important for performance, but also for security
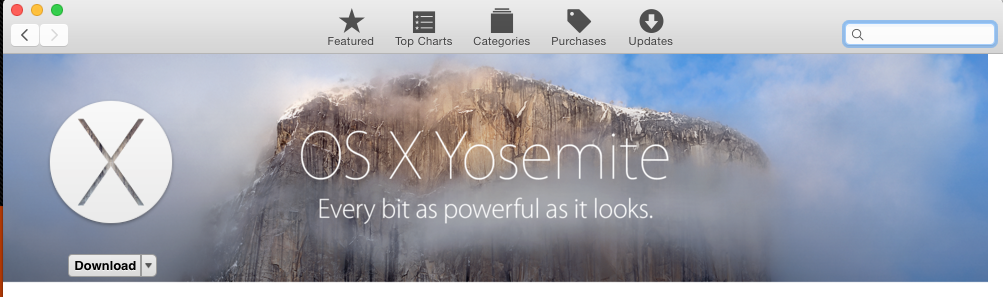
As of the publishing of this post, Mac OS X Yosemite is the latest version of Mac OS X, but El Capitan is scheduled to be released this fall. To upgrade, launch App Store (in your Applications folder), go to the Updates tab, and update OS X via the blue Update button.
3. Too many Login Items
When your Mac launches, a lot of applications load behind the scenes.
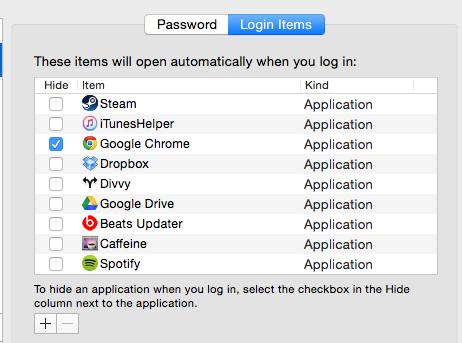
To clean up your login items, launch System Preferences, go to Users & Groups, select the Login Items Tab, and remove as many as possible by pressing the minus button. After restart, those items will no longer be running on your system.
4. Too much running in the background
Check what items are currently running on your mac by opening up Applications > Activity Monitor. Activity Monitor lets you see all of the items that are currently running on your machine. You can use the top menu bar to sort by CPU, Memory, Energy, Disk, and Network.
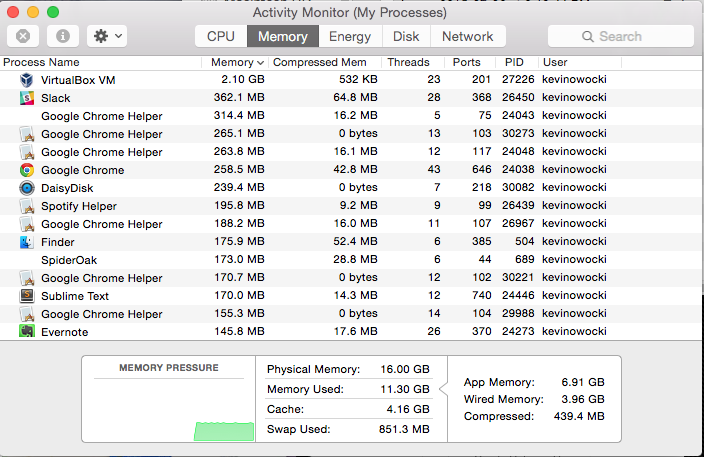
For the purposes of performance, it is most important to reduce the amount of CPU and Memory your computer is using. Click on the column header (Memory, Compressed Memory, CPU, Threads, etc) to sort by process usage. If you find a process that you’d like to kill, select it, and press the grey X in the top left hand corner of Activity Monitor to kill it. OS X will then free up that memory and CPU for you, hopefully resulting in a performance increase.
5. Remove SpyWare
According to Wikipedia,
Spyware is software that aims to gather information about a person or organization without their knowledge and that may send such information to another entity without the consumer’s consent, or that asserts control over a computer without the consumer’s knowledge.
Macs are known to be pretty spyware-free, they are not completely immune to it. There is a free application called MacScan that can remove spyware from your computer. Get it here.
There is an application called MacKeeper that is known to cause pop up ads on some Macs. Check your Applications folder to see if you have it. If so, drag it from the Applications folder to the trash, kill it via Activity Monitor (see above section on Activity Monitor), and empty your trash.
6. Spotlight Search is Indexing or FaultVault is encrypting your hard drive
Spotlight
Spotlight is the search engine for your computer — It helps you find apps, documents, pictures, anything you are looking for. Sometimes, it can make your mac super slow because it is indexing your computer — Indexing is a fancy way of saying that your computer is categorizing the files on your Mac to make it’s search super-fast. You can kill Spotlight indexing by searching for it in Activity Monitor (see above) and killing it. Just make sure to turn it back on (a restart of your computer should do this), so that it can finish running.
You can also stop spotlight with the following command, which can be input via Applications > Terminal:
sudo launchctl unload -w /System/Library/LaunchDaemons/com.apple.metadata.mds.plist
Or start it again with:
sudo launchctl load -w /System/Library/LaunchDaemons/com.apple.metadata.mds.plist
FileVault
FileVault is an application that encrypts your hard drive. Encryption means that someone who gets physical access (steals) your laptop, will not be able to get to your files.
FileVault is turned on by default during upgrades to Yosemite, and a LOT of users experience slow down issues with FileVault. To see if it is turned on, go to Applications > System Preferences > Security & Privacy > FileVault. If your settings indicate that Filevault is *on* and it is currently indexing, you may have to wait until it is done to use your Mac.
7. Your mac is running on old hardware.
Hardware is the “collection of physical elements that comprise a computer system”. If all else fails when trying to speed up your Mac, it may be that your Mac is just too old and is running outdated hardware. The web moves pretty quickly, and a machine built today can be out of date in less than 3 years!
If you’ve done all of the steps above, and your mac is still running slow, it may be time to look at upgrading your hardware. This can, unfortunately, be a little bit pricey. Some Macs *can* be upgraded, while others are just too old. Here is a list of upgrades that you can make on your mac.